Si è soliti pensare che i computer Apple richiedano meno manutenzione rispetto agli altri, questo è vero ma è comunque necessario, di tanto in tanto, dare una ripulita anche al mac in quanto anche in questo computer l'hard disk si può riempire di file inutili, tracce di navigazione web o file temporanei che con il tempo potrebbero rallentare il funzionamento del dispositivo. Vediamo insieme una piccola guida che spiega come ripulire e velocizzare i computer Apple.
COME RIPULIRE IL MAC
- Liberare lo spazio sul disco: se sul Mac è installato macOS Sierra bisnonna utilizzare il tool di serie per la gestione dei dati archiviati sul computer; bisogna cliccare sul pulsante a forma di mela e su "informazioni su questo Mac", selezionare la scheda "archivio" e cliccare su "gestisci", a questo punto è possibile scegliere se effettuare delle operazioni specifiche collegate alla scheda "consigli". Se si vogliono applicare azioni di pulizia mirate bisogna procedere in un altro modo: per cancellare le applicazioni fare clic su "applicazioni" e cancellare l'applicazione che si vuole eliminare dalla lista; se si vuole svuotare il cestino: fare clic su "cestino" e poi su "svuota destino"; infine se si vogliono eliminare documenti che occupano troppo spazio: fare clic su "documenti", scegliere l'elemento da limare e fare clic sulla "x" vicino al nome dell'applicazione. È possibile, anche, abilitare lo svuotamento automatico del cestino: "consigli", "documenti", "attiva", mentre selezionando "mail" è possibile cancellare tutti gli allegati delle email più datati. Se, al contrario, non è installato macOS Sierra per fare le operazioni di pulizia e liberare spazio sul Mac è possibile scarica l'applicazione Daisy Disk che è molto semplice e analizza tutti gli hard disk presenti nel Mac indicando dove si trovano i file più ingombranti, è un' app a pagamento ma disponibile anche in versione gratuita (non cancella i file in automatico). Per scarica l'app basta recarsi al sito del programma e cliccare su "free trial", dopo aver completato il download, trascinare l'applicazione nella cartella "applicazioni" del mac; a questo punto si apre una finestra e cliccare su "scan" che si trova accanto al nome del drive su cui si vuole liberare spazio, si otterranno dei grafici e una lista con le cartelle che occupano maggiore spazio così da individuare quelli che si possono eliminare. Per quanto riguarda l'argomento pulizia del disco, un'altra applicazione molto valida che è in grado di individuare e rimuovere tutti i file collegati ad una determinata applicazione è AppCleaner: è possibile scaricarla collegandosi al sito ufficiale e cliccare su "downloads", una volta completato il download aprire il pacchetto .zip e trascinare l'icona della nuova app nella cartella "applicazioni" avviando poi l'applicazione; dopo l'avvio, trascinare nel programma l'icona dell'applicazione che si vuole disinstallare e cliccare su "rimuovi", dopo tale operazione, ricordarsi di svuotare il cestino.
- Cancellare i file cache: Per risolvere il problema dei file cache è consigliabile utilizzare OnyX scaricandola dal sito internet apposito, dopo il download trascinare l'icona del programma nella cartella "applicazioni" e cliccare sull'icona selezionando "apri", a questo punto digitare la password dell'account Mac e cliccare su "ok" "accetto" e "annulla"; selezionare la scheda "manutenzioni" e recare nella sezione "script" spuntando "script giornaliero", "script settimanale" e "script mensile" poi cliccare su "esegui" per avviare l'operazione. Conclusa l'operazione selezionare scheda "elimina" in "sistema" e ciliare "esegui" per pulire la cache, ripetere l'operazione anche in "utente","internet", "font" e "resoconti".
- Rimuovere i Malware: per rimuovere i Malware lo strumento da prendere in considerazione è Malwarebytes Anti-Malware da scaricare dal sito ufficiale in modo gratuito. Dopo aver scaricato il programma, aprire il pacchetto .dmg, copiare l'icona in "applicazioni" e avviare; cliccare su "apri" e "accept", inserire la password dell'account utente su macOS e cliccare su "invio" per far partire l'installazione, infine cliccare su "scan". Se il programma dovesse rilevare malware sul computer cliccare su "remove selected items" e poi su "ok" e "yes" per riavviare macOS ripulendolo completamente, in caso contrario cliccare su "close" per chiudere il programma.
- Riavviare il sistema: questo metodo va effettuato solo in casi estremi: quando il macOS non vuole assolutamente riprendere a funzionare e tutte le operazioni sopra citate non sono servite a nulla, i questo caso l'unica operazione da intraprendere è la formattazione creando un backup dei dati più importanti e avviare una formattazione completa del disco con reinstallazione dell'OS.
COME VELOCIZZARE IL MAC
- Cambiare/rimuovere antivirus: gli antivirus nel mondo Mac non sono indispensabili ma alcuni di questi portano rallentamenti del sistema. Se si è installato un antivirus sul Mac e il computer ha rallentato il suo funzionamento, probabilmente, è proprio colpa dell'antivirus per verificare meglio questa affermazione provare a disinstallare l'antivirus in caso di esito positivo se non si utilizzano siti "pericolosi" si può fare a meno di tale programma, è più necessario scaricare il programma contro gli adware, consigliato Malwarebytes Anti-Malware for Mac.
- Disattivare le applicazioni impostate per l'avvio automatico: "preferenze di sistema" cliccare su inonda dell'ingranaggio nella barra "dock" o caricandola in "applicazioni del sistema ", selezionare "utenti e gruppi" e "elementi login", individuare le applicazioni che non si vuole fare eseguire automaticamente all'avvio del sistema cliccando sulle loro icone e sul pulsante meno.
- Rimuovere i file cache: come descritto precedentemente.
- Verificare lo stato del disco: le versioni OS X includono l'applicazione Utility Disco che consente di verificare la presenza di rettori logici sul disco e ripara i permessi di accesso ai file da parte di utenti e applicazioni, con queste operazioni si possono migliorare le prestazioni del Mac. Per correggere gli errori si deve riavviare il sistema e acceder alla modalità di ripristino del Mac tenendo premuto cmd+r, poi, impostare la lingua italiana e avviare "utility disco", selezionare l'icone del disco di avvio del Mac e pigiare su "ripara permessi disco", attendere che l'operazione venga portata a temine e passare alla riparazione del disco. Per MacOS Sierra utilizzare Onyx: cliccare su "manutenzione" "permessi" e cliccare su "esegui" infine riavviare il Mac.
- Resettare PRAM: la PRAM è una piccola memoria non volatile con cui vengono conservate informazioni come la risoluzione dello schermo p l'indirizzo del disco di avvio, tali informazioni possono essere alterate causando rallentamenti al sistema quindi è possibile fare un'operazione di reset che va eseguita con il mac spento: spegnere il computer, riaccenderlo premendo cmd+alt+P+R e tenere premuto fino al secondo rumore di avvio, a questo punto lasciare i tasti e attendere il riavvio di macOS per controllare se sono scomparti i malfunzionamenti.
- Disattivare animazioni e trasparenze: per disattivare gli effetti di trasparenza su OS X Yosemite andare su "preferenze di sistema", "accesibilità", "monitor" e spuntare "riduci la trasparenza"; per aumentare il contrasto dei colori su OX X Yosemite recarsi in "preferenze di sistema", "accessibilità", "monitor" e spuntare "aumenta il contrasto"; per disattivare le animazioni della barra Dock recarsi in "preferenze del sistema", "dock" e togliere spunta in "ingrandimento" e "animazione all'apertura delle applicazioni"; per disattivare altre animazioni di sistema aprire l'applicazione Onyx recarsi su "parametri£, cliccare su "generale" e togliere la spunta delle opzioni "attiva effetto all'apertura delle finestre " e "mostra il rimbalzo elastico allo scorrimento delle finestre".
- Liberare spazio sul disco: utilizzare i metodi sopracitati.
- Modifiche Hardware: sostituzione dell'hard disk con una SSD (unità a stato solido).
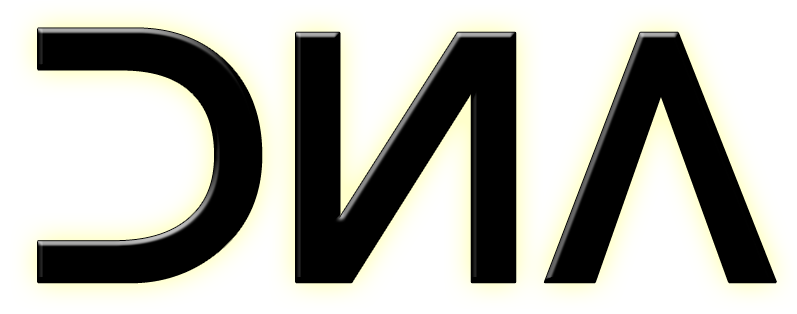






Commenti (0)