Può capitare, quando si usa il computer, che si visualizzi questo messaggio "il WiFi non ha una configurazione IP valida" che non permette agli utenti di connettersi a Internet, fortunatamente è un problema risolvibile attuando alcune operazioni. Questo tipo di messaggio indica che c'è un problema con lo stack TCP / IP del computer che va risolto manualmente, ecco le varie soluzioni che si possono adottare per risolvere tale problema:
- Rilasciare e rinnovare l'indirizzo IP: questa operazione è la più semplice da svolgere per risolvere il problema, digitare "prompt dei comandi" in "cerca" per aprire il prompt e cliccare con il pulsante destro del mouse su quello che si è appena digitato, selezionare "esegui come amministratore", digitare "ipconfig / release" nella finestra del prompt dei comandi e premere "invio"(inserire spazio tra"ipconfig" e "/ release"); fare lo stesso procedimento appena descritto digitando "ipconfig / renew" e premere invio; una volta fatte queste azioni, premere "exit" e "invio" per uscire dal prompt dei comandi . Ora riavviare il computer per vedere se il problema di è risolto.
- Resettare il TCP/IP: eseguire i comandi in prompt dei comandi, aprire di nuovo il prompt dei comandi dalla ricerca cliccando su di esso con il pulsante destro del mouse ed eseguire come amministratore, digitare "netsh winsock reset" nel prompt dei comandi e premere invio, digitare "netsh int ip reset" e premere invio; a questo punto uscire dal prompt dei comandi e riavviare il computer per vedere se questa operazione è servita a risolvere il problema.
- Disinstallare i driver della scheda Wireless: l'errore " il WiFi non ha una configurazione IP valida" potrebbe apparire a causa di un driver di rete difettoso, per questo si può provare a disinstallare il driver dell'adattatore wireless e permettere a Windows 10 di reinstallarlo automaticamente all'avvio di Windows, per compiere questa operazione ci si deve recare su "gestione periferiche" e per farlo digitare "gestione dispostivi" in ricerca a cliccare su "gestione periferiche", cercare "scheda di rete" e cliccare con il tasto destro del mouse sul dispositivo wireless, a questo punto selezionare "disinstalla", confermare la disinstallazione e quando viene richiesto cliccando su "ok",nel caso si vede la casella di controllo "elimina il driver per questo dispositivo" selezionarla. Per verificare la riuscita dell'operazione è necessario riavviare il computer.
- Impostare manualmente il proprio indirizzo IP: per aggiungere manualmente un indirizzo IP valido cliccare con il tasto destro del mouse su "Start" e selezionare "connessione di rete", cliccare su "modifica opzioni adattatore" nella finestra di stato della rete e modificare le impostazioni di connessione, a questo punto si vede la propria connessione di rete e la connessione wireless, cliccare con il tasto destro del mouse sulla connessione wireless e su "proprietà"; cliccare su "Protocollo Internet versione 4 (TCP / IPv4)" e poi su "proprietà", ora, si visualizza la finestra delle proprietà del protocollo internet versione 4 (TCP / IPv4), selezionare "Usa il seguente indirizzo IP" e "Utilizza i seguenti indirizzi del server DNS:", infine, è necessario digitare l'indirizzo IP, la subnet mask e il gateway predefinito, il server DNS preferito e il server DNS alternativo; cliccare su "ok" e riavviare il computer per constatare se è stato risolto il problema.
- Avvio pulito del pc: l'avvio pulito del sistema operativo Windows 10 consiste in un avvio parziale utilizzando un set minimo di driver e programmi per l'avvio, questa operazione aiuta a eliminare i conflitti software che si creano quando viene installato un programma o un aggiornamento oppure quando si esegue un programma. È necessario disabilitare tutte le applicazioni e i servizi di terze parti per verificare se uno di questi interrompe la connessione. Per fare un avvio pulito digitare in cerca "configurazione di sistema" e aprire l'app desktop oppure digitare "esegui" in cerca, aprirlo, digitare "mschonfig" e cliccare su "OK" per eseguirlo. Una volta aperta la configurazione del sistema selezionare "avvio selettivo" per apportare modifiche e deselezionare "carica elementi di avvio"; recarsi sulla scheda "servizi" e selezionare "nascondi tutti i servizi Microsoft", cliccare quindi su "disabilita tutto"; andare, poi, sulla scheda "avvio" e cliccare su "apri Task Manager" per poter gestire gli elementi di avvio con Task Manager; nella finestra aperta Task Manager si vedrà un elenco di applicazioni di avvio, cliccare con il tasto destro su ciascuna applicazione abilitata e disabilitarla, una volta che tutte le app di avvio sono disabilitate chiudere "gestione attività", cliccare su "applica" e poi su "ok" nella finestra "configurazione del sistema". Ora riavviare il computer per verificare che le modifiche abbiano avuto effetto e abbiano aiutato nella risoluzione del problema, se l'esito è positivo significa che uno dei programmi disabilitati causa l'errore (per capire quale sia è necessario abilitarne uno alla volta).
- Disinstallare il software antivirus : disinstallare l'antivirus dal sistema operativo, se dopo tale operazione internet funziona, è possibile reinstallare il software antivirus o passare ad un altro software.
- Aumentare il numero di utenti DHCP: è stato segnalato, da alcuni utenti, che aumentando il numero di utenti DHCP, in alcuni casi, è possibile risolvere il problema"Il WiFi non ha una configurazione IP valida" in quanto, generalmente, i router sono limitati a 50 utenti quindi per questo potrebbe apparire tale messaggio. Per ovviare al problema accedere al router e modificare manualmente il numero di utenti DHCP.
- Aggiornare il driver della scheda di rete: un driver vecchio o errato potrebbero creare un problema e quindi far visualizzare l'errore "Il WiFi non ha una configurazione IP valida", per risolverlo è necessario ottenere un driver nuovo o aggiornato per la scheda di rete, per farlo, esiste un modo semplice tramite lo strumento Snappy Driver Installer, ma servono un computer e una connessione ad internet funzionante per poterlo scaricare. Snappy Driver Installer è uno strumento gratuito per l'aggiornamento dei driver per Windows e ha, anche, la possibilità di archiviare i driver offline che gli permettono di accedere agli aggiornamenti rapidi dei driver anche senza connessione; funziona con le versioni 32 e 64 bit di Windows 10, Windows 8, Windows 7, Windows Vista e Windows XP e i driver scaricati tramite questo programma si chiamano driverpacks, ovvero raccolte di driver per vari hardware. Un volta scaricato il programma, dopo aver completato l'aggiornamento e l'installazione dei driver riavviare Windows 10 per vedere la riuscita o meno dell'operazione provando a connettersi ad Internet. Oltre all'operazione descritta si può aggiornare il driver manualmente, ma si necessita sempre di un computer con connessione internet funzionante: recarsi sul sito web del produttore della propria scheda di rete, scaricare il driver più recente, copiarlo su un'unità USB, recarsi su "gestione dei dispositivi" poi espandere la sezione "scheda di rete" e cliccare su di essa con il tasto destro del mouse, a questo punto selezionare "aggiorna driver". Ora viene richiesto come si desidera cercare i driver: 1) cerca automaticamente il software del driver aggiornato, 2) Sfoglia il tuo computer per il software del driver: nel primo caso si necessita di una connessione ad internet, quindi, se non si possiede, selezionare la seconda e individuare il driver sull'unità USB per poi seguire le istruzioni. Dopo l'installazione del driver nuovo o aggiornato riavviare il computer per verificare se le modifiche fatte sono servite a risolvere il problema di connettività.
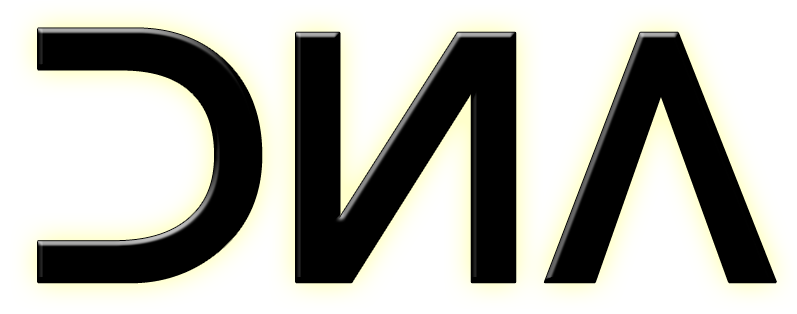

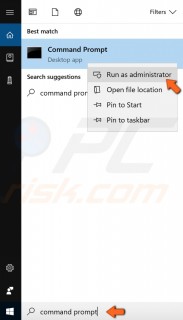
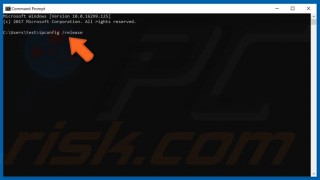
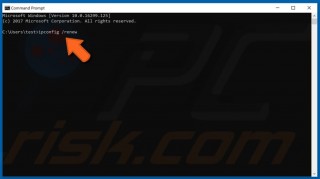
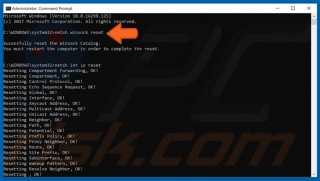
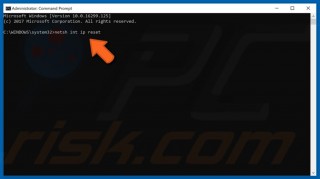
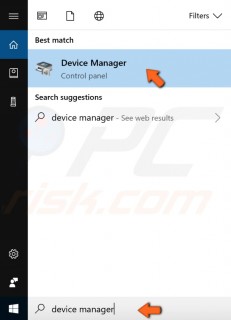
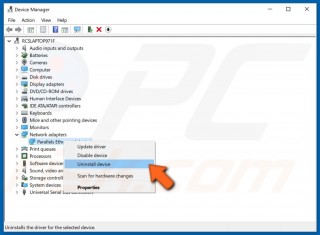
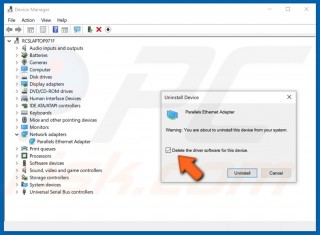
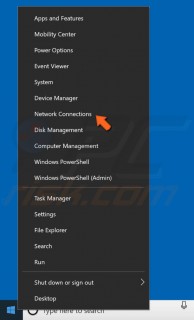
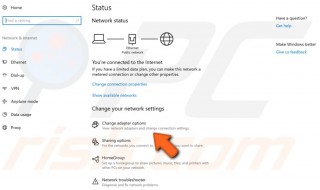
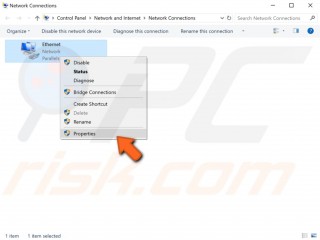
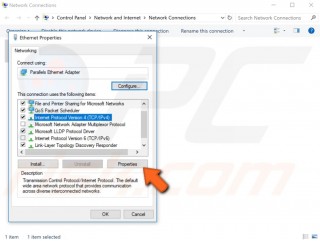
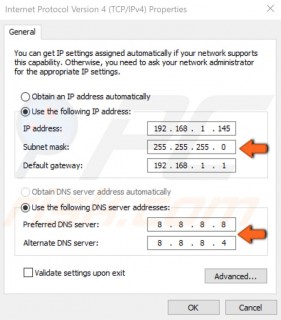
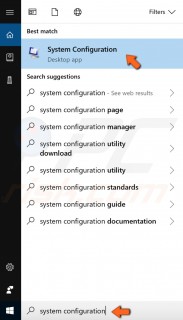

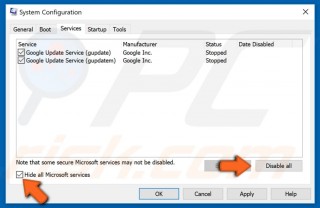
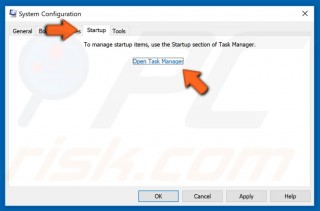
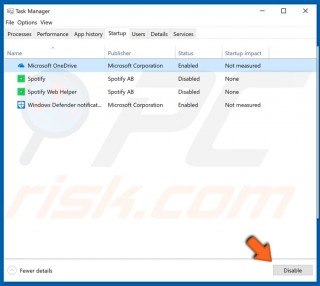





Commenti (0)