Prima di effettuare le operazioni di backup con un Mac è bene attuare delle operazioni preliminare che consentiranno la riuscita del backup senza intralci. È bene procurarsi un disco adatto a compiere l'operazione di backup e deve essere formattato correttamente usando Mac OS Esteso journaled; il disco da procurarsi deve avere una capacità pari o superiore al disco del Mac, consigliabile con il doppio della capienza. Per la formattazione, come detto, si deve utilizzare il file system Mac OS Esteso Journaled e collegare l'unità alla porta USB del computer per poi avviare l'Utility Disco di macOS e selezionare il drive di backup dalla barra laterale di sinistra. Dopo aver compiuto queste operazioni, ciccasse su "inizializza" e impostare la voce Mac OS esteso (journaled) e il nome che si vuole assegnare all'hard disk per poi cliccare su inizializza e su fine per concludere la procedura di formattazione.
Backup con TIME MACHINE
Time Machine è lo strumento, incluso di serie in macOS, che permette di effettuare il backup del Mac; provvede a copiare automaticamente su hard disk esterno tutti i file, le applicazioni e le impostazioni presenti. Per effettuare il backup con questo strumento è necessario collegare un hard disk esterno al Mac su cui salvare le copie e aspettare che macOS chieda se si vuole usare il dispositivo come disco di backup, rispondere in maniera affermativa e cliccare su "utilizza come disco di backup " così il Mac inizierà a copiare automaticamente tutti i dati presenti sul computer sull'hard disk esterno; è possibile impostare una password per proteggere i backup apponendo una spunta su "codifica disco di backup" e digitando poi la parola chiave nella finestra che si apre. A questo punto Time Machine eseguirà automaticamente i suoi backup ogni volta che il drive sarà collegato al computer gestendo i dati in maniera intelligente e aggiornando, aggiungendo backup, solo i dati necessari. Se quando si è collegato il Mac non è comparsa alcuna richiesta da Time Machine è necessario: aprire "preferenze di sistema", cliccare sulla voce relativa a a Time Machine, cliccare su "seleziona disco di backup", scegliere il disco da utilizzare e cliccare su "utilizza disco" assicurandosi che ci sia la spunta su "esegui backup automaticamente". Anche nel caso di utilizzo di questo programma è possibile spuntare "codice i backup" per attivare la richiesta della password per il ripristino dei dati dal backup.
Time Machine permette di effettuare backup anche su dischi connessi in rete: basta collegare il disco sul quale si vuole effettuare il backup al router che si utilizza per la connessione internet e collegare il Mac alla rete generata da quest'ultimo. Se si possiede un router AirPort Extreme 802.11 ac di Apple ci si deve assicurare che la partizione del disco per il backup sia impostata in modo da accettare le condizione dei dati: avviare l'Utility AirPort sul Mac e cliccare su AirPort Extreme premendo poi modifica per accedere alle impostazioni del dispositivo, a questo punto recarsi su "dischi" e scegliere il disco o la partizione che si intente usare e spuntare "abilita condivisione file", cliccare su "aggiorna" per salvare i cambiamenti ( stesso procedimento per Time Capsule). Bisogna ricordarsi, infine, che se il disco di backup è su una rete il server della rete deve usare la condivisione file Apple File Protocol e il Mac e il disco di backup devono avere macOS 10.5.6 o successive.
Come ripristinare un backup con Time Machine
Dopo aver creato il backup è possibile, sempre cin Time Machine, ripristinare le versioni precedenti di file e cartelle presenti sul disco del computer. Per attuare questa operazione recarsi sul Finder e nel percorso che con le cartelle e i file che si desidera ripristinare, cliccare su Time Machine e selezionare "entra in Time Machine"; a questo punto apparirà una schermata con al centro la cartella aperta nel Finder e sulla destra una barra temporale con cui selezionare il backup da ripristinare, cliccare sul file o sulla cartella da ripristinare e selezionare "ripristina -nome file o cartella- su" dal menu che si apre e scegliere la destinazione: ripristino effettuato.
Come ripristinare il Mac con Time Machine
Time Machine permette di ripristinare l'intero sistema, per attuare questa operazione è necessario riavviare il Mac in modalità di recupero, tenendo premuto cmd+r durante l'accensione del computer fino a quando non compare il loro della mela sullo schermo, a questo punto si deve selezionare "usa l'italiano come lingua principale" e cliccare su "->" , poi collegare il disco con il backup di Time Machine al Mac. Ota cliccare su "ripristina fa backup di Time Machine " e cliccare su "continua" per due volte consecutive, scegliere il disco del backup, andare avanti e scegliere la data del backup da ripristinare, cliccare poi su continua. Per concludere le operazioni, selezionare il disco del Mac e cliccare su "sblocca" per sbloccarlo tramite la digitazione della password di amministrazione di macOS e cliccare infine su "ripristina": la procedura del ripristino del sistema durerà un pò di tempo.
Carbon Copy Cloner
Carbon Copy Cloner permette di realizzare un vero e proprio clone dell'hard disk presente all'interno del Mac, quindi non un semplice backup dei dati; è un programma a pagamento, ma si può provare gratis per 30 giorni.
Per scaricare la prova di Carbon Copy Cloner è necessario collegarsi al sito ufficiale del programma e cliccare su "download 30-day trial, aprire, poi, l'archivio zie e copiare carbon Copy clone nella cartella applicazioni di macOS per poi avviare il software; scegliere se attivare o meno la ricerca automatica di aggiornamenti per il programma e cliccare su "prova" per avere accesso alla schermata principale del programma. Ora cliccare su "selezione origine" e scegliere il disco del Mac per poi cliccare "seleziona destinazione" e selezionare il disco esterno su cui chinare il disco del computer e cliccare "clona" per avviare il processo, per confermare digitare la password di amministrazione del Mac. È possibile escludere alcuni file dal backup espandendo il menu a tendina sotto l'icona del disco di origine e selezionando "copia alcuni file", nella finestra che si apre è possibile deselezionare le cartelle da non includere nel backup; cliccando su "impostazioni avanzate" è possibile impostare Carbon Copy Cloner in modo da eseguire uno script prima e/o dopo la clonazione e attivare/disattivare le opzioni di risoluzione dei problemi. Tramite la voce "programmazione" è possibile impostare una programmazione in base alla quale eseguire la clonazione del disco; si può, inoltre, imposta il programma in modo che ti invii notifiche mail in caso di errori cliccando su simbolo "@". Se si vuole ripristinare il backup effettuato con questo programma basta effettuare il boot dal disco che contiene il backup, impostandolo come disco di avvio, e avviare Carbon Copy Cloner dalla coppa clonata di macOS e clonare il contenuti del disco di backup del disco del Mac.
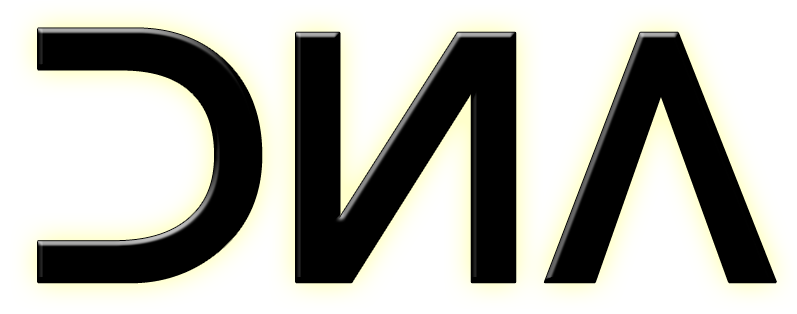










Commenti (0)